| 일 | 월 | 화 | 수 | 목 | 금 | 토 |
|---|---|---|---|---|---|---|
| 1 | 2 | 3 | 4 | 5 | 6 | 7 |
| 8 | 9 | 10 | 11 | 12 | 13 | 14 |
| 15 | 16 | 17 | 18 | 19 | 20 | 21 |
| 22 | 23 | 24 | 25 | 26 | 27 | 28 |
| 29 | 30 |
- 안드로이드 레트로핏 사용법
- rxjava cold observable
- 2022 플러터 설치
- 스택 큐 차이
- 플러터 설치 2022
- 멤버변수
- jvm이란
- 안드로이드 유닛테스트란
- 안드로이드 라이선스 종류
- 안드로이드 레트로핏 crud
- 2022 플러터 안드로이드 스튜디오
- jvm 작동 원리
- 안드로이드 라이선스
- 객체
- ar vr 차이
- 안드로이드 os 구조
- Rxjava Observable
- android ar 개발
- 서비스 vs 쓰레드
- 서비스 쓰레드 차이
- ANR이란
- 큐 자바 코드
- 자바 다형성
- 안드로이드 유닛 테스트
- 클래스
- rxjava hot observable
- rxjava disposable
- 안드로이드 유닛 테스트 예시
- android retrofit login
- 스택 자바 코드
- Today
- Total
나만을 위한 블로그
[AWS] Ubuntu 18.04 LTS로 EC2 인스턴스 생성 및 PuTTY / XShell 연결 본문
※ 이 글은 20.01.25에 작성되어 후에 웹 페이지, Putty 패치로 인한 UI 변경 시 일부 항목의 이름, 위치가 변경될 수 있음.
참고한 사이트 : https://mixedcode.com/Article/Index?aidx=1113
믹스드코드랩:아마존 AWS 클라우드 서비스 신청 및 가상서버 활용하기
안녕하세요. 믹스드코드입니다. 이번엔 글로벌 퍼블릭 클라우드 시장의 1인자인 아마존 웹서비스(AWS) 클라우드 서비스의 가입신청 방법 및 최초 회원 가입 후 1년간 무료로 AWS 클라우드 서비스를 체험해볼수 있는 Free Tier(프리티어) 프로그램을 활용해 Windows 2012 R2 가상서버 와 Ubuntu Linux 가상서버를 활용해 웹사이트를 서비스하는 방법에 대해 알아보도록 하겠습니다. 아래는 아마존 웹서비스 (AWS) 의 대표 로고입니
mixedcode.com
AWS는 아마존 웹 서비스의 줄임말로, 클라우드 플랫폼이다.
클라우드 플랫폼이란 기업이 클라우드 환경을 구축할 때 더 쉽게 개발할 수 있도록 구성요소들을 제공하는 소프트웨어를 말한다. 프로비저닝 자동화 및 자동 스케일링을 비롯한 가상 서버 관리, 스토리지 / 네트워크 관리, 보안관리 등의 기능을 제공한다. (출처 : AWS 홈페이지 설명)
이번엔 이 AWS라는 걸 사용해서 우분투 18.04 LTS 버전으로 나만의 가상 서버를 만들어볼 것이다.
그러려면 먼저 회원가입을 해야 한다.
클라우드 서비스 | 클라우드 컴퓨팅 솔루션| Amazon Web Services
미디어 및 엔터테인먼트 Live Nation Entertainment, AWS를 사용하여 혁신 속도를 높이고 비용을 절감하며 애플리케이션 가용성을 개선 세계 최고의 라이브 엔터테인먼트 기업이 어떻게 AWS 클라우드를 사용하여 고객에게 개선된 경험을 더욱 빠르게 제공하는지 알아보십시오. 자세히 알아보기 보다 나은 고객 경험 추구 Live Nation은 콘서트를 제작하고, 티켓을 판매하고, 밴드를 음악과 연결해주는 세계 최고의 라이브 엔터테인먼트 기업입니다
aws.amazon.com
구글에 아마존 웹 서비스라고 치면 나오는 주소다. 이 주소로 들어가서 회원가입을 한다. 난 aws라고 치면 영어 사이트가 나와서 좀 편하게 하고자 한국어가 지원되는 웹 페이지에서 회원가입을 진행했다.
회원가입에 대해 설명하는 글은 구글링하면 엄청나게 많이 나오기 때문에 생략한다.
주의할 것이라면 회원가입할 때는 프리 티어를 선택해야 한다. 프리 티어는 과금 요소가 없고 첫 가입 시 12개월 동안 무료 이용이 가능하다. 과금 정책은 한번쯤 읽어두자.
그리고 회원가입 과정 중간에 신용카드 번호를 입력하는 곳이 있다.
가계정을 만드는 게 아닌지 확인하는 용도로 1달러가 청구되지만 확인되면 도로 환불해준다.
또 .pem 확장자의 파일이 필요하다. 이 부분은 위 사이트의 17번에서 자세히 설명하니 설명을 잘 읽고 내가 접근하기 편한 폴더 안에 .pem 확장자 파일을 저장한다.
회원가입 도중 인증번호를 받는 방법은 ARS 전화나 문자가 있다. 난 문자로 했더니 영어로 된 짤막한 문장과 인증번호가 왔다. 대충 Your Amazon Web Services(AWS) verification code is OOOO 이라는 문장이다. 인증번호는 4자리니까 이걸 입력해주면 된다.
회원가입이 완료되면 입력했던 이메일로 이런 메일이 온다.

2. 회원가입을 마치고 콘솔로 이동하면 이런 화면이 나온다. 난 이미 서버를 하나 만들었기 때문에 뭔가 있지만 초기 화면은 텅 비어있을 것이다.

3. 새 인스턴스를 만들기 위해 왼쪽 위의 인스턴스 시작을 누르자. 그럼 Amazon Machine Image(AMI) 선택 이라는 문장이 적힌 새 페이지가 나오고 Amazon Linux 2 AMI (HVM), SSD Volume Type, Ubuntu 18.04 LTS 등 여러 선택사항들이 있는 페이지가 나온다.
여기선 우분투 18.04 LTS 버전의 EC2 인스턴스를 만들 것이기 때문에 해당 버전을 선택한다.

4. 그럼 이 화면이 나온다.

프리 티어로 이용할 것이기 때문에 원래 선택된 것 말고 다른 걸 선택할 필요 없이 회색 버튼을 눌러서 세부정보를 확인한다. 만약 과금해서 다른 걸 이용하겠다면 다른 걸 선택하면 된다.
다음 페이지 스크린샷 찍는 게 귀찮아서 간단하게 확인하고 넘어갈 것만 쓴다.
- 인스턴스 세부 정보 구성 : 인스턴스 개수가 1인 것만 확인하고 다른 건 건들지 않는다. 스토리지 추가 버튼을 누른다.
- 스토리지 추가 : 건드릴 게 없다. 새 볼륨을 추가하려면 추가하고 태그 추가 버튼을 누른다.
- 태그 추가 : 왼쪽 하단의 태그 추가라는 회색 버튼을 누르면 키와 값을 설정할 수 있다. SSH는 꼭 있어야 하니 있는지 확인한 뒤 보안 그룹 구성으로 이동한다.
- 보안 그룹 구성 : 처음에는 SSH, TCP, 22, 0.0.0/0 이라고 알아서 체크박스가 선택되어 있다. 다른 규칙(HTTP, SMTP 등)을 추가하려면 규칙 추가 버튼을 눌러 추가하고 포트와 IP를 지정해준 뒤 검토 및 시작 버튼을 누른다. 디폴트로 쓸거라면 그냥 검토 및 시작 버튼을 누른다.
- 인스턴스 시작 검토 : 내가 지금까지 설정한 옵션들을 한눈에 볼 수 있는 페이지다. 내가 입력해준 것들이 맞다면 우측 하단의 파란색 시작하기 버튼을 누른다.
5. 그럼 내가 선택한 사양으로 EC2 인스턴스가 만들어졌다. 이후 만들어진 인스턴스를 클릭하면 밑에 인스턴스 ID, 상태 등 정보가 나온다. 이 중 보안 그룹이란 카테고리를 보면 launch-wizard-1 식으로 이름이 지어진 게 보인다. 이걸 눌러서 이동하자. 아니면 왼쪽의 메뉴 탭에서 네트워크 및 보안 -> 보안 그룹을 눌러 내 인스턴스에 지정된 보안 그룹을 우클릭해, 인바운드 규칙 편집 버튼을 눌러 아래와 같은 화면이 나오는지 확인한다. 아니라면 이렇게 되도록 수정한다.

사용자 지정이라고 나온 부분을 눌러 위치 무관을 선택하고 저장한다. 선택한 후 확인차 한번 더 인바운드 규칙 편집을 누르면 저렇게 사용자 지정이라고 나온다. 위치 무관을 선택하고 저장했다면 사용자 지정이라 나와도 상관없다. 이 사진처럼 됐다면 창을 끈다.
HTTP도 필요하다면 규칙 추가 버튼을 눌러 유형에서 HTTP를 선택한 뒤 소스에서 똑같이 '위치 무관'을 선택해주면 위처럼 2개가 HTTP 유형으로 추가 생성되어 총 4개가 된다.
6. 이제 Putty를 써서 접속해보자. 알아서 Putty를 다운받고 노트북 / 컴퓨터에 설치한 뒤 puttygen이란 파일의 위치를 미리 확인해둔다. 나중에 쓰인다.
설치가 정상적으로 끝나고 Putty를 키면 처음엔 이런 화면이 나온다.

접속 대상 정보란을 보면 기본으로 선택된 것은 포트 번호(22), 접속 형식(SSH)이다. 만약 다른 것으로 돼 있다면 저렇게 바꿔주자.
Host Name 부분에는 "ubuntu@퍼블릭 DNS(IPv4)주소"를 입력한다. 퍼블릭 DNS 주소 앞에 꼭 'ubuntu@'를 붙여줘야 한다. 퍼블릭 DNS 주소는 AWS 콘솔의 내가 만든 인스턴스를 클릭하면 하단 우측에 ec2-뭐뭐라고 길게 나오는 게 있다. 이걸 통째로 복사해서 @ 뒤에 띄어쓰기 없이 붙여주면 된다.
이 상태에서 접속 -> SSH 왼쪽 +를 클릭 -> 인증 탭을 누르면 이런 화면이 나온다.

내가 만든 EC2 인스턴스에 접속해서 뭘 하려면 Putty에서 인증 개인키 파일을 써서 인증해야 한다. 그런데 이 인증 개인키 파일은 어떻게 만들까?
이제 위에서 말했던 puttygen이란 프로그램과 .pem 확장자 파일을 쓸 때가 왔다. 이 프로그램을 켜면 이런 화면이 나올 것이다.

밑의 SSH-2 RSA와 1024는 건드리지 않는다. Load 버튼을 눌러서 회원가입 시 다운받았던 .pem 확장자 파일을 더블클릭하면 이런 화면이 나온다. 모든 파일 확장자를 나오게 하는 All files를 선택해야 .pem 확장자 파일이 보이니 주의.
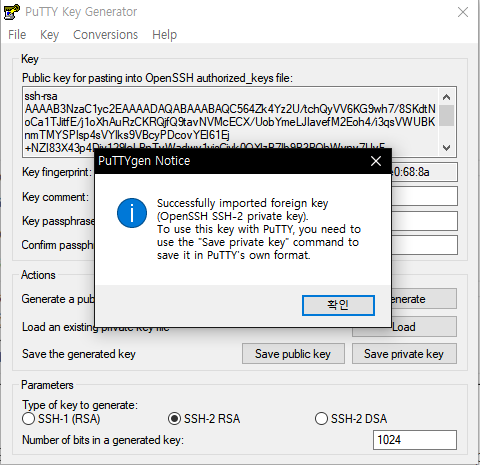
대충 성공적으로 .pem 확장자 파일을 import 했다는 소리다. 확인을 눌러주고 Save private key 버튼을 누른다.
그럼 비밀번호를 지정하겠냐는 예 아니오 창이 뜨는데 지정할 게 아니라면 예를 누른다.
그럼 파일 저장 경로를 지정해주는 화면이 나오는데 난 .pem 확장자가 있는 폴더 안에다 private key를 저장했다. 이름은 적당히 알아서 지어준다. 파일 확장자는 .ppk다.
7. 이제 Putty로 돌아간다. Putty는 현재 이 화면과 같은 내용일 것이다.

Browse 버튼을 눌러 .ppk 확장자 파일을 선택한다. 그럼 빈 공간에 경로가 생길텐데, 다시 분류 탭 안의 세션 탭을 눌러 초기 화면으로 돌아가서 해당 설정들을 저장해둔다.
저장된 세션 및 텍스트 박스에 이름을 설정하고 저장 버튼을 누르면 기본 설정 밑에 내가 입력한 설정 이름이 생긴다.
이 상태에서 열기를 누르면 잠시 후 이런 화면이 나온다.

Welcome to Ubuntu 18.04.3 LTS 문구가 나오고 커서가 생긴다면 AWS EC2 인스턴스에 정상적으로 접속했다는 소리다.
이걸로 EC2 인스턴스 생성~Putty 연결까지 끝났다.
- XShell 연결하기
XShell 설치글 또한 많으니 설치글은 생략한다.
XShell 실행 후 세션 만들기에서 호스트라는 텍스트 박스를 입력해야 하는데, Putty와는 달리 ubuntu@를 붙일 필요 없이 퍼블릭 DNS 주소만 넣어주면 된다.
그리고 사용자 인증 탭을 눌러 Password로 되어 있는 부분을 눌러 Public key로 바꾼 뒤, 찾아보기를 누른다.
그러면 작은 창이 나오는데 여기서 가져오기 버튼을 눌러 .pem 파일을 가져오고, 가져온 파일을 한번 클릭 후 확인 버튼을 누른다.
이후 연결 버튼을 누르면 똑같이 Welcome 어쩌고가 나오는 걸 볼 수 있다.
'AWS' 카테고리의 다른 글
| [AWS] Ubuntu 18.04 EC2 phpmyadmin 접속 시 The mbstring extension is missing. Please check your PHP configuration 에러 해결 (0) | 2020.04.24 |
|---|---|
| [AWS] EC2 인스턴스를 중지시켰다가 다시 켰을 때 수정할 것 (0) | 2020.03.05 |
| [AWS] 우분투 18.04 LTS EC2에 파일질라(FileZilla) 연결해 파일 업로드 (0) | 2020.02.07 |
| [AWS] MySQL 삽질기 (0) | 2020.01.30 |
| [AWS] AWS EC2와 비주얼 스튜디오 코드 연동하기 (0) | 2020.01.29 |


