| 일 | 월 | 화 | 수 | 목 | 금 | 토 |
|---|---|---|---|---|---|---|
| 1 | 2 | 3 | ||||
| 4 | 5 | 6 | 7 | 8 | 9 | 10 |
| 11 | 12 | 13 | 14 | 15 | 16 | 17 |
| 18 | 19 | 20 | 21 | 22 | 23 | 24 |
| 25 | 26 | 27 | 28 | 29 | 30 | 31 |
- 서비스 vs 쓰레드
- 객체
- android ar 개발
- ar vr 차이
- rxjava cold observable
- 안드로이드 유닛 테스트 예시
- 큐 자바 코드
- 안드로이드 라이선스 종류
- 자바 다형성
- android retrofit login
- 안드로이드 레트로핏 crud
- 스택 큐 차이
- 플러터 설치 2022
- 안드로이드 os 구조
- rxjava hot observable
- jvm 작동 원리
- 2022 플러터 안드로이드 스튜디오
- rxjava disposable
- 2022 플러터 설치
- ANR이란
- 스택 자바 코드
- 안드로이드 라이선스
- 클래스
- Rxjava Observable
- 안드로이드 레트로핏 사용법
- jvm이란
- 안드로이드 유닛 테스트
- 서비스 쓰레드 차이
- 안드로이드 유닛테스트란
- 멤버변수
- Today
- Total
나만을 위한 블로그
[AWS] 우분투 18.04 LTS EC2에 파일질라(FileZilla) 연결해 파일 업로드 본문
※ 이 글은 우분투 18.04 LTS 버전의 EC2 인스턴스 기준으로 작성됨
먼저 해야 할 일이 있다. XShell 등 SSH 접속 프로그램을 쓰기 위해 .ppk 파일을 만들어서 저장해 둔 경로가 전부 영문으로 돼 있는지 확인하는 것이다.
만약 한글이 들어가있다면 파일질라를 통해 접속하는 과정에서 오류가 난다. 이걸로 20분 날렸다.
모든 경로 주소가 영어로 적혀 있다면 이제 시작이다.
1. 파일질라를 설치한다. 설치 사이트는 https://filezilla-project.org/ 고 구글에 파일질라 설치 같은 키워드로 검색해서 대충 받고 설치하면 된다.
2. 파일질라를 연다. 3.46.3 버전 기준 이 화면이 나올 것이다.
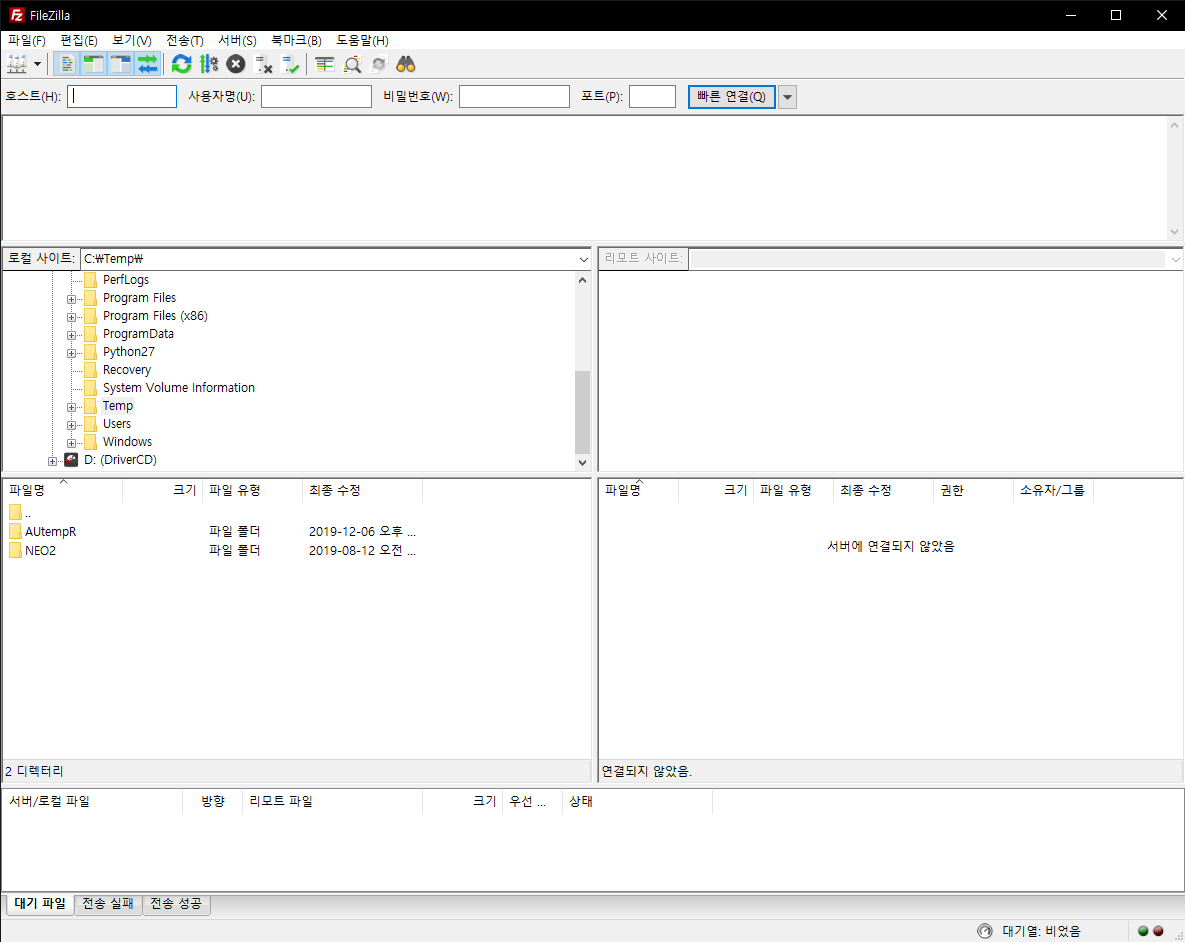
3. 상단의 탭 메뉴 중 편집 -> 설정 순으로 클릭한다.
4. 좌측 메뉴 중 SFTP 탭을 누르면 이 화면이 나온다. 난 이미 키를 추가한 상태라 이렇게 나오지만 처음엔 아무것도 없는 상태다.
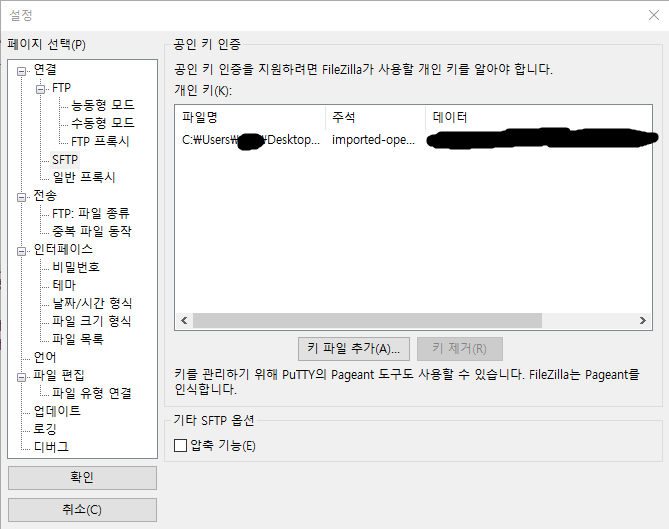
5. 키 파일 추가 버튼을 눌러 .ppk 확장자 파일이 저장된 경로로 들어간다. 다시 말하지만 .ppk 확장자 파일의 경로는 전부 영문으로 돼 있어야 한다. 더블클릭하면 위와 같이 .ppk 확장자 파일의 경로와 데이터가 나올 것이다.
6. 확인을 눌러 나오고 파일질라 화면에서 빨간 영역에 둘러싸인 본체 3대가 늘어선 아이콘을 클릭한다.
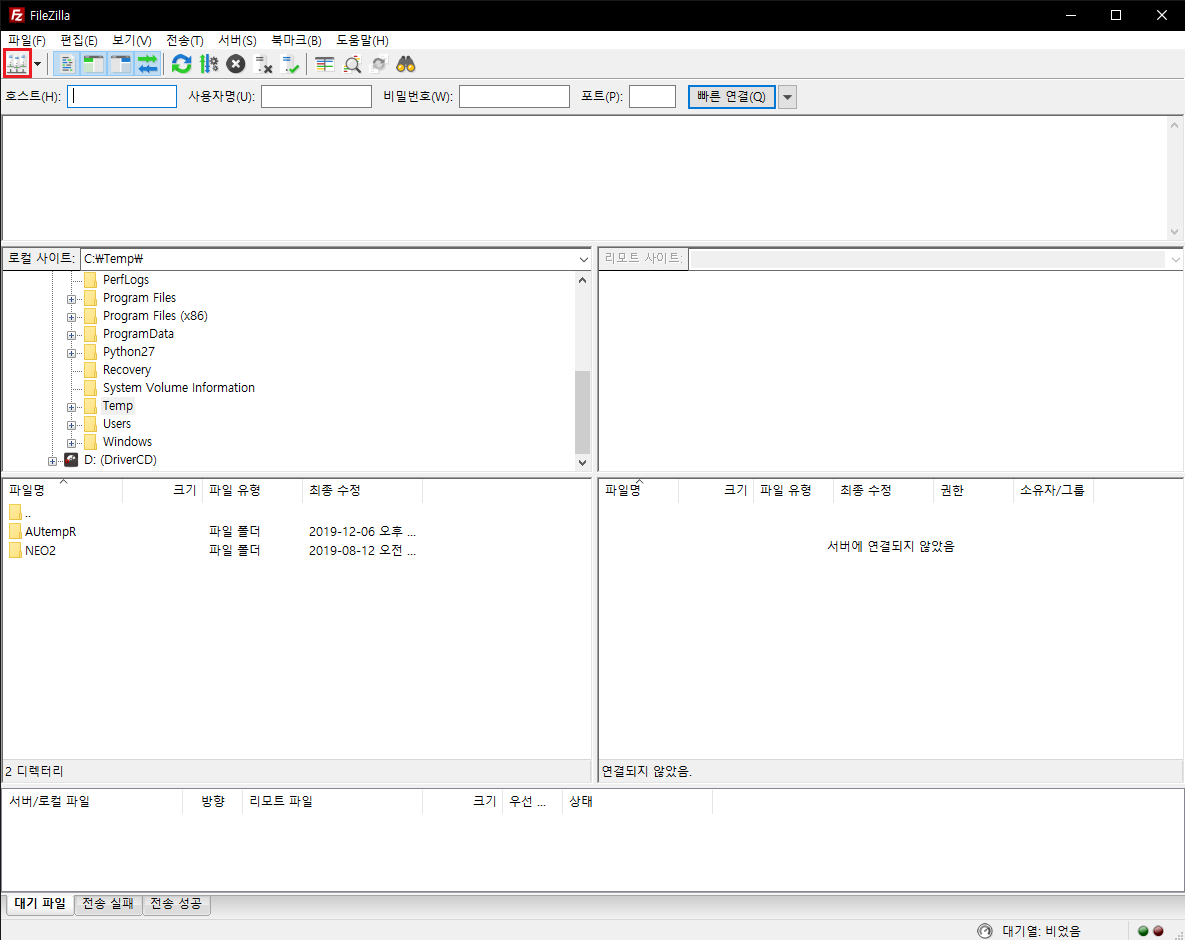
7. 그럼 이 화면이 가운데에 나온다. 이미 설정을 해놔서 ec2 라는 녀석이 보인다.
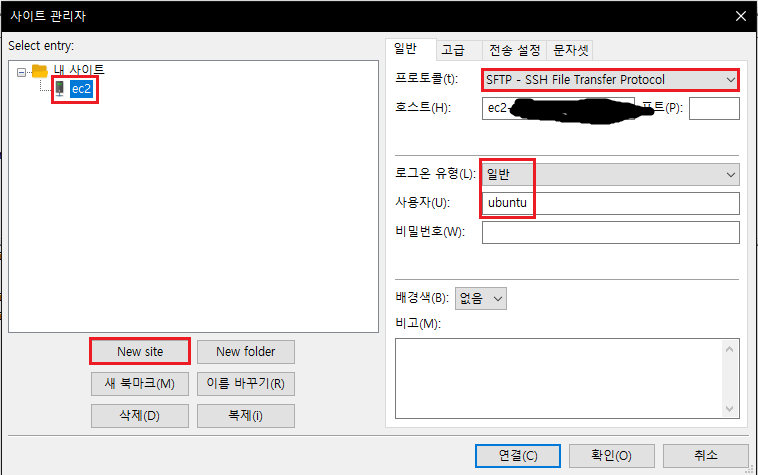
먼저 New site 버튼을 누른다. 그럼 검은 본체 이미지가 생기며 이름을 입력할 수 있다. 적당히 적어준다.
프로토콜은 SFTP를 선택해준다. SSH와 같은 22 포트를 쓰기 때문에 EC2 인스턴스의 인바운드 규칙에 22번 포트를 뚫고 XShell이나 Putty를 쓴 적 있다면 추가로 포트를 뚫을 필요는 없다. 호스트 란에는 퍼블릭 DNS(IPv4) 주소나 IPv4 퍼블릭 IP를 적어준다. 난 퍼블릭 DNS 주소를 적었다.
로그온 유형은 일반, 사용자는 ubuntu라고 적어준다.
8. 그럼 이 화면이 나온다.

상태란에 /home/ubuntu 디렉터리 목록 조회 성공이란 문장이 나오고 트리 형식의 파일 구조가 보인다면 제대로 연결된 것이다.
원래 /home/project인데 project 폴더는 어디로 날랐냐고 쫄 필요 없다. ?가 그려진 파일을 클릭해주면 상태란에 이렇게 나온다.
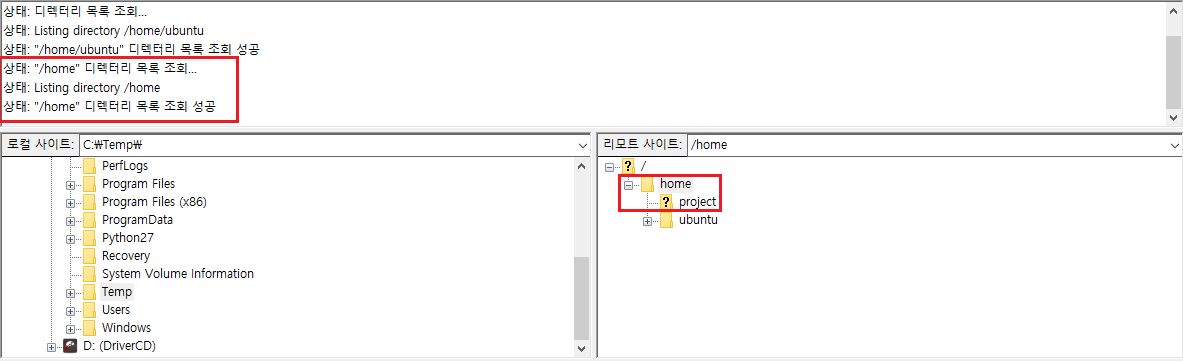
아직 파일질라가 이 폴더 안에 뭐가 있는지 알지 못해서 ? 표시를 띄운 거지 클릭해주면 디렉터리 목록 조회와 성공이 거의 동시에 뜨면서 그 밑의 project 폴더가 나온다. project 폴더 역시 클릭해서 폴더 안의 내용을 확인해주면 된다.
파일을 올리는 방법은 간단하다. 바탕화면의 폴더(파일)나 좌측의 폴더(파일) 중 하나를 잡아서 우측의 EC2 폴더 트리 구조 중 원하는 폴더로 드래그해주면 끝이다.
상태란과 하단에 로그들이 빠르게 찍히며 파일 전송 상황을 실시간으로 보여준다. 완료되면 내가 드래그한 폴더에 폴더(파일)가 업로드된 걸 확인할 수 있고, XShell이나 Putty로 접속해 ls를 치면 내가 올린 폴더가 제대로 들어가있는 걸 볼 수 있다.
'AWS' 카테고리의 다른 글
| [AWS] Ubuntu 18.04 EC2 phpmyadmin 접속 시 The mbstring extension is missing. Please check your PHP configuration 에러 해결 (0) | 2020.04.24 |
|---|---|
| [AWS] EC2 인스턴스를 중지시켰다가 다시 켰을 때 수정할 것 (0) | 2020.03.05 |
| [AWS] MySQL 삽질기 (0) | 2020.01.30 |
| [AWS] AWS EC2와 비주얼 스튜디오 코드 연동하기 (0) | 2020.01.29 |
| [AWS] Ubuntu 18.04 LTS로 EC2 인스턴스 생성 및 PuTTY / XShell 연결 (0) | 2020.01.25 |



