| 일 | 월 | 화 | 수 | 목 | 금 | 토 |
|---|---|---|---|---|---|---|
| 1 | 2 | 3 | ||||
| 4 | 5 | 6 | 7 | 8 | 9 | 10 |
| 11 | 12 | 13 | 14 | 15 | 16 | 17 |
| 18 | 19 | 20 | 21 | 22 | 23 | 24 |
| 25 | 26 | 27 | 28 | 29 | 30 | 31 |
- 클래스
- 안드로이드 라이선스 종류
- 큐 자바 코드
- ANR이란
- 안드로이드 유닛테스트란
- 자바 다형성
- rxjava disposable
- jvm이란
- 안드로이드 유닛 테스트 예시
- 스택 큐 차이
- 안드로이드 유닛 테스트
- 2022 플러터 안드로이드 스튜디오
- 서비스 vs 쓰레드
- 안드로이드 라이선스
- 안드로이드 레트로핏 crud
- android retrofit login
- 스택 자바 코드
- 안드로이드 os 구조
- 안드로이드 레트로핏 사용법
- 객체
- rxjava cold observable
- ar vr 차이
- 2022 플러터 설치
- android ar 개발
- rxjava hot observable
- 서비스 쓰레드 차이
- 플러터 설치 2022
- jvm 작동 원리
- 멤버변수
- Rxjava Observable
- Today
- Total
나만을 위한 블로그
[JAVA] 자바, 이클립스 삭제 후 재설치하기 본문
21.06.15) 자바 삭제 절차 추가, 자바 14에서 16으로 업그레이드 설치
집컴에 깔았던 이클립스로 작성한 자바 파일을 cmd로 컴파일하려는데 별 시도를 다 해봐도 먹히지를 않았다.
그래서 자바와 이클립스를 전부 완전삭제 후 자바부터 재설치하고 환경변수를 다시 잡고자 했다.
혹시 모르니 이렇게 설치 과정을 글로 남겨서 나중에 필요하면 또 보려고 한다.
먼저 이클립스를 삭제했다. 이클립스를 지우려면 별 건 없고 C 드라이브의 사용자(난 Users 폴더다) 폴더로 들어가서 아래 폴더들을 전부 삭제해주면 된다. 총 4개다.
.p2
.eclipse
eclipse
eclipse-workspace
점이 붙어있는 폴더는 안 보일 수 있다. 그럴 땐 폴더 설정에서 숨김 항목란을 체크 해제해주면 된다.
찾아가는 방법을 모른다면 탐색기를 열어서 맨 우측 상단의 작은 삼각형 버튼을 눌러 보기 탭을 누른 후 숨긴 폴더의 체크를 해제해주면 된다. 그럼 바로 안 보이던 폴더들이 보일 것이다.

모든 폴더들을 삭제했다면 이걸로 이클립스는 완전히 삭제됐다. 다음은 자바를 없앨 차례다. 이것도 간단하다.
제어판의 프로그램 제거를 열고 java라는 이름이 붙어있는 건 전부 삭제해주면 된다. 싹 다.
자바 삭제 방법은 간단하다. 제어판 > 프로그램 제거를 눌러 java라는 글자가 들어간 것들을 전부 지우면 된다.
내 집컴의 경우 java 14 버전이 깔려 있었는데, 삭제 후 cmd에서 확인한 결과 아래와 같이 나왔다.
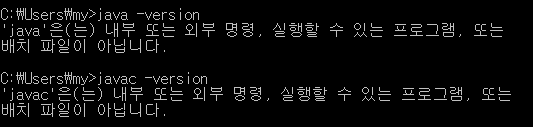
자바와 자바 컴파일러가 설치되어 있지 않다는 뜻이다.
이걸로 이클립스와 자바를 내 컴퓨터에서 완전히 삭제했다. 이제 새로 깔자.
먼저 자바를 설치하려면 오라클 홈페이지로 들어가야 한다.
아래 링크로 들어가면 된다.
https://www.oracle.com/java/technologies/javase-downloads.html
그런데 오랜만에 들어오니 뭔가 디자인이 바뀌었다. 올....
들어가면 바로 JDK download가 눈에 띈다. 눌러준다.

그 다음 나오는 웹 페이지에서 스크롤을 조금만 밑으로 내리면 윈도우 64비트 버전의 무슨무슨bin.exe 파일을 클릭해 다운받으면 된다. 다른 OS를 쓰고 있다면 자기에게 맞는 파일을 알아서 다운받자.
그러면 이런 창이 나온다. 어차피 체크 안해주면 다운 못받으니 체크해주고 다운받는다.
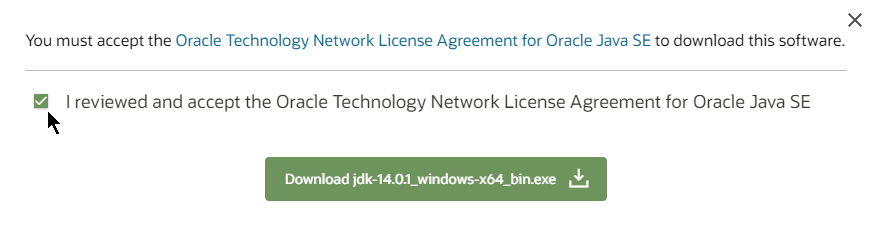
20.06.03 기준 파일명은 jdk-14.0.1_windows-x64_bin이고, 파일 크기는 162MB다.
21.06.15 기준 파일명은 jdk-16.0.1_windows-x64_bin이다.
전부 다운받기를 기다린 후 exe 파일을 실행해준다.

응 넥스트
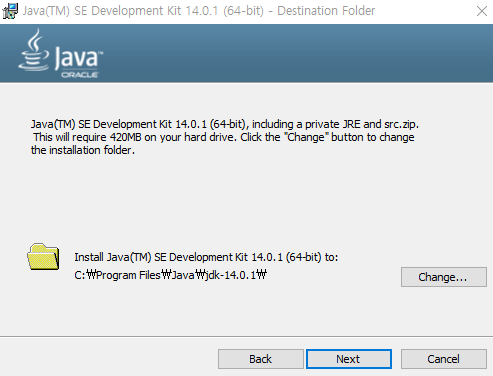
응 또 넥스트
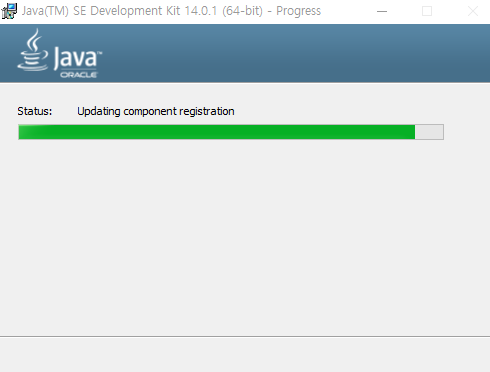
뭔가 깔린다. 대기
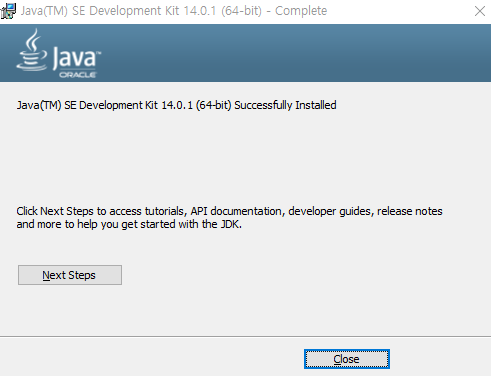
끝났나보다. close를 누르면 창이 닫힌다. 자바 설치 끝.
이제 환경변수를 잡아줘야 한다. 처음엔 아니 이걸 왜 잡아줘야 돼 이러면서 했는데 지금은 환경변수의 중요성을 잘 알고 있다. cmd로 자바 파일을 컴파일할 때도 환경변수가 꼭 필요하고 별 이런저런 상황에 필요하다. 꼭 설정해줘야 한다.
윈도우키를 누르고 "환경 변수"를 입력해준다. 띄어쓰기 해줘야 한다. 그 다음 엔터.
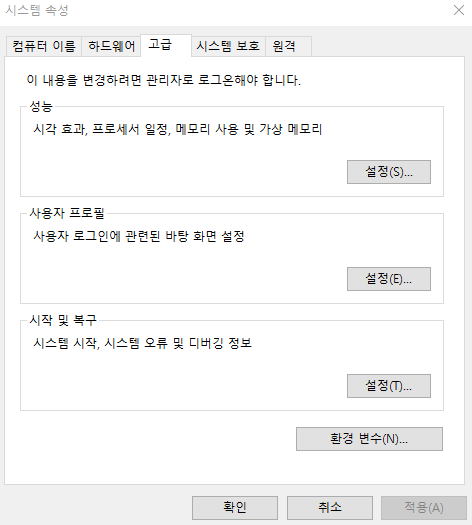
이런 창이 나올 것이다. 여기서 밑에 있는 환경 변수 버튼을 클릭
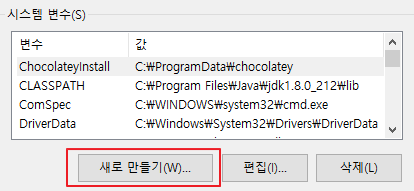
없으니까 만들어야 한다. 새로 만들기를 누르고 자바 경로를 가리키는 시스템 변수를 하나 만든다.
변수명은 JAVA_HOME으로 한다. 변수 값에는 방금 다운받은 JDK 파일이 있는 경로를 써주면 된다.

입력했다면 확인. 그 다음 기존에 있던 시스템 변수 중 Path를 더블클릭한다.
그럼 별의별 환경변수들이 미리 설정돼 있다.
이것들은 절대로 건드리지 않는다. 괜히 건드렸다간 엄한 프로그램 삭제하고 재설치해야 할 수 있다.
우측의 새로 만들기 버튼을 누르고 %JAVA_HOME%\lib;.를 입력해준다.
원래 lib까지 써줘도 문제는 없다. 하지만 ;.을 붙여주면 나중에 cmd로 자바 파일을 컴파일 시 발생할 수 있는 에러를 미연에 방지한다는 장점이 있다.
https://onlyfor-me-blog.tistory.com/188
[JAVA] cmd에서 자바 파일 컴파일 시 Error: Could not find or load main class 에러 해결
환경 변수의 시스템 변수에서 CLASSPATH 변수를 더블클릭해 아래 문구로 바꾸고 확인 눌러 적용 %JAVA_HOME%\lib;. lib 뒤에 ";."을 입력해주면 내가 기존에 설정해준 디렉토리 뿐 아니라 현재 디렉토리에
onlyfor-me-blog.tistory.com
여기까지 했으면 환경변수도 잡아줬다. 이제 테스트를 해보자.
cmd를 열어서 javac -version을 쳐주면 된다.

이렇게 나와야 한다. 다음으로 java -version도 쳐보자.

이런 식으로 나와야 한다. 내가 다운받은 버전은 14.0.1인데 제대로 나오는 걸 볼 수 있다. 무려 2달전에 나온 신상 크으
21.06.15) 14버전을 지우고 16.0.1 버전을 새로 다운받아 설치했다. 그럼에도 잘 나오는 걸 볼 수 있다.
만약 안 나온다면 환경 변수 창들을 '확인' 버튼을 누르지 않고 그대로 두고 있는지 확인해보자. 확인 버튼들을 눌러 적용시키지 않으면 그런 거 없다고 나올 수도 있다.
이제 이클립스 설치 과정을 쓰고 글을 마무리한다. 먼저 이클립스 파일을 다운받을 수 있는 홈페이지로 이동한다.
The Platform for Open Innovation and Collaboration | The Eclipse Foundation
The Eclipse Foundation - home to a global community, the Eclipse IDE, Jakarta EE and over 350 open source projects, including runtimes, tools and frameworks.
www.eclipse.org
위 링크를 타고 들어가면 이런 화면이 나오는데, 우측 상단의 Download를 클릭해준다.

그리고 왼쪽 밑의 다운로드 버튼을 누른다.
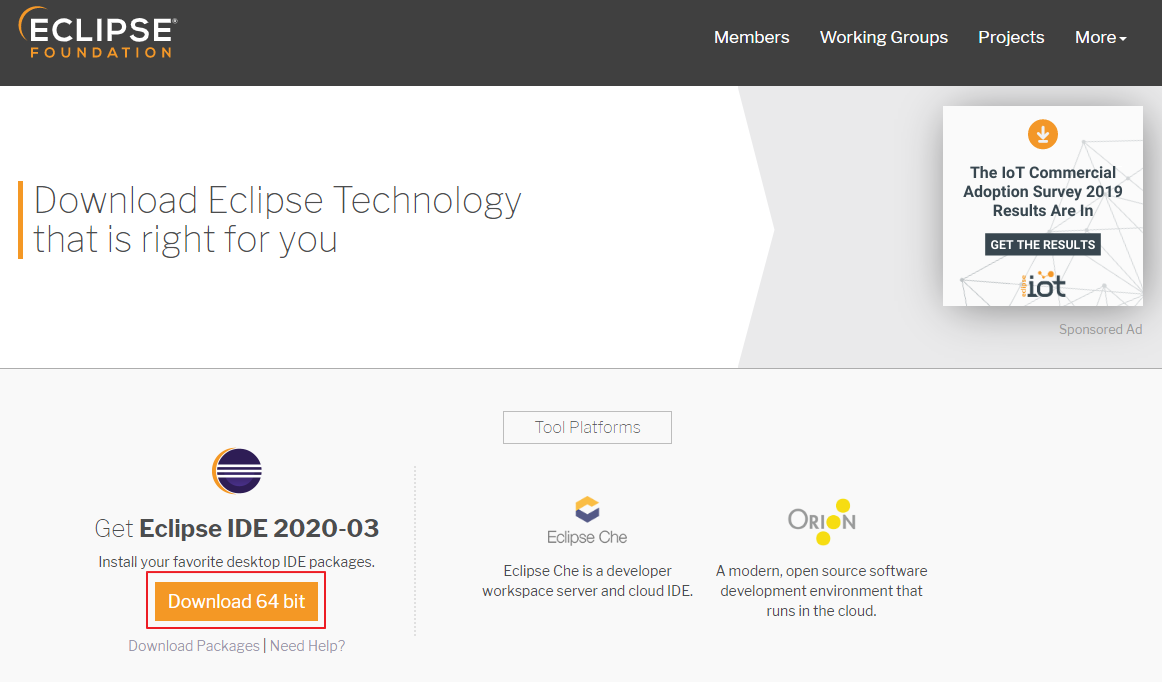
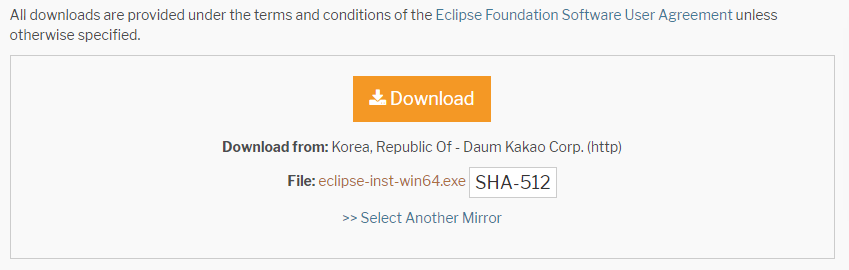
아 거 더럽게 클릭할 거 많네
다운로드를 눌러 파일을 받아준다. 전부 받고 실행하면 결정장애가 오는 화면이 날 반긴다.
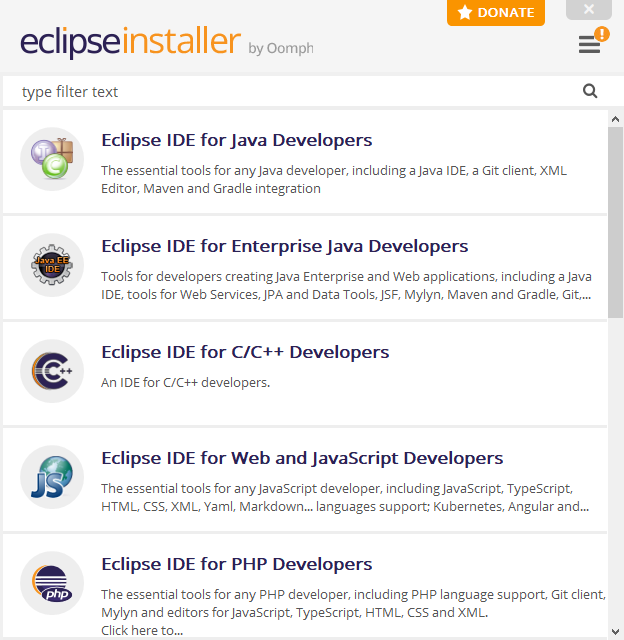
??????????????????????????????????????????
처음 이클립스를 설치할 때 이 화면보고 가볍게 멘붕왔던 적이 있다. 지금은 하도 간만에 보는 거라 쫌 반갑네?
그땐 뭘 설치해야 할지 몰랐지만 지금은 알 수 있지.

이거 누른다. 자바 개발자를 위한 핵심적인 도구 어쩌고 써있다.
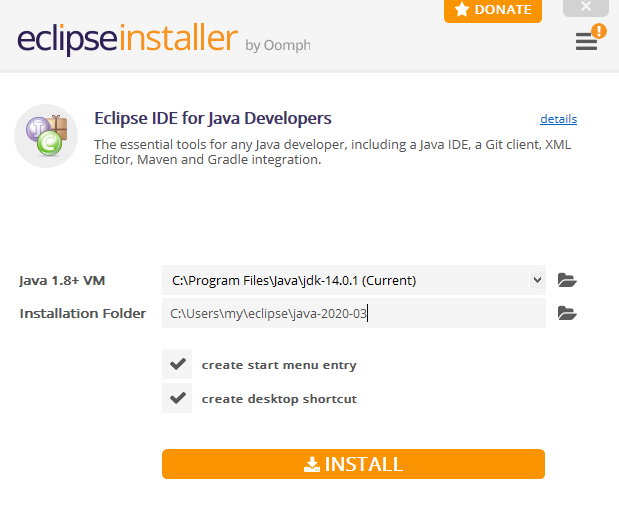
경로는 특별한 일이 없는 이상 기본으로 두자. 그 외 체크박스는 알아서.
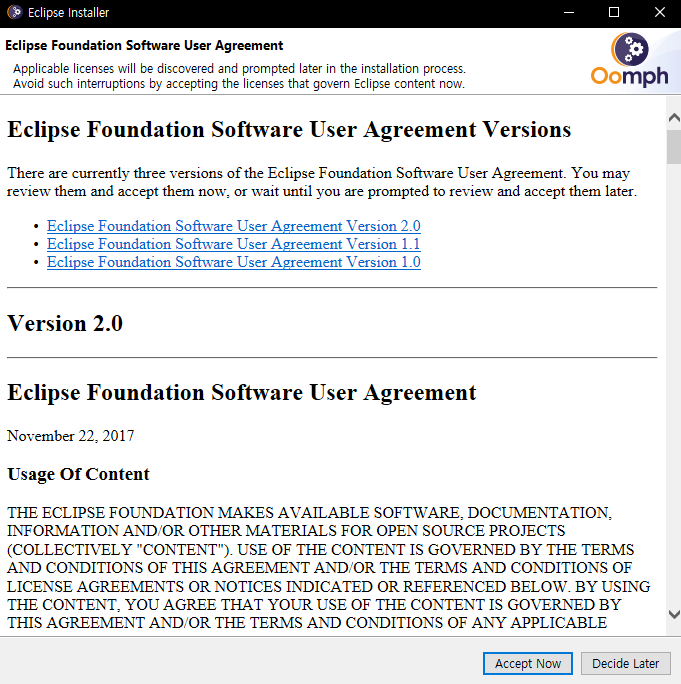
설치 버튼을 누르면 이 화면이 나온다. 어차피 동의 안하면 설치 못하니 Accept Now 눌러준다.
그리고 설치되기를 기다린다.
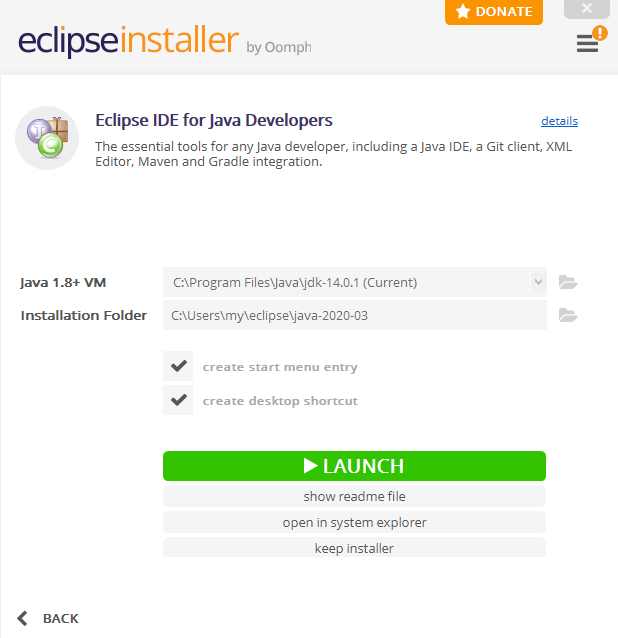
설치가 끝나면 노란 버튼이 녹색으로 바뀐다. LAUNCH를 누르면 이클립스 로딩화면이 나오고 프로그램이 실행된다. 그리고 다시 기다린다.
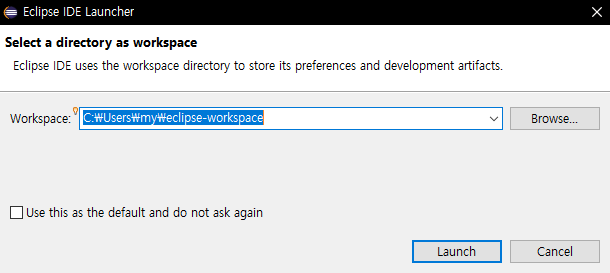
이클립스에서 만든 자바 프로젝트 파일들이 저장될 폴더의 생성 경로를 지정하는 화면이다. 역시 특별한 일 없으면 기본으로 두고 쓴다.
다음부터 이런 창이 나오지 않게 하려면 왼쪽 밑에 Use this as the 어쩌고 체크박스가 있다. 체크해주자.
그리고 Launch를 누르면 다시 로딩화면이 뜬다. 다시 대기.
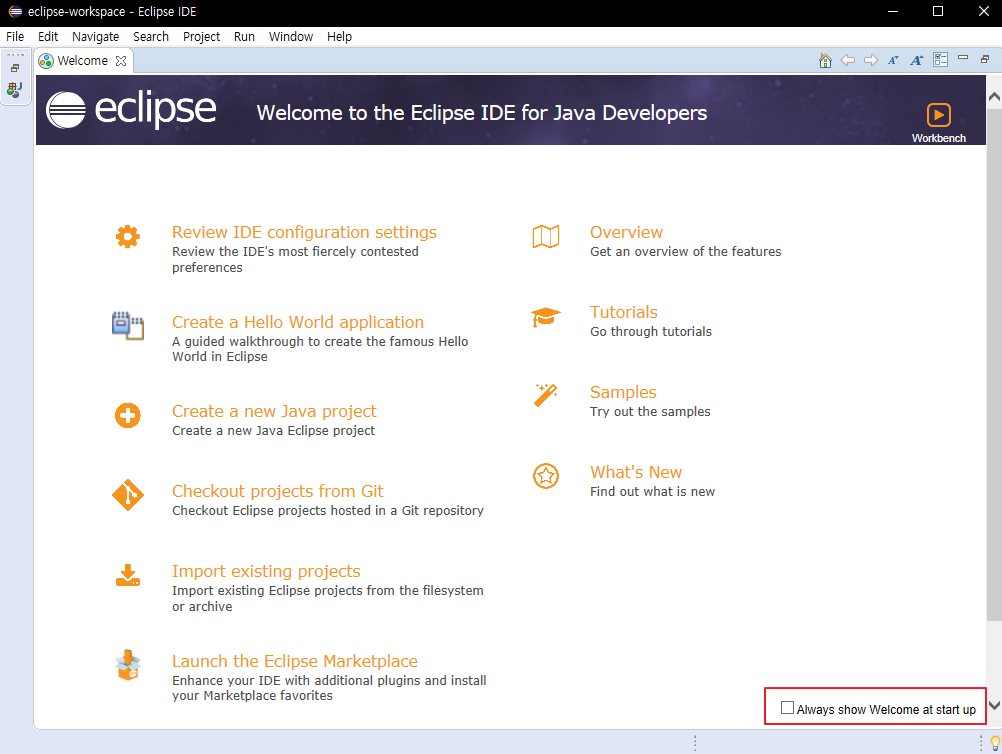
드디어 이 화면을 보았다면 이클립스 설치가 끝났다.
그런데 이 웰컴 어쩌고 화면은 내겐 필요가 없다. 제발 이런거 안 끼워넣었으면 좋겠다. 그래서 밑에 있는 체크박스를 저 상태로 두고 이 창을 꺼버리는데, 보고싶은 사람들은 체크해두면 이클립스를 실행할 때마다 이 화면이 나타날 것이다.
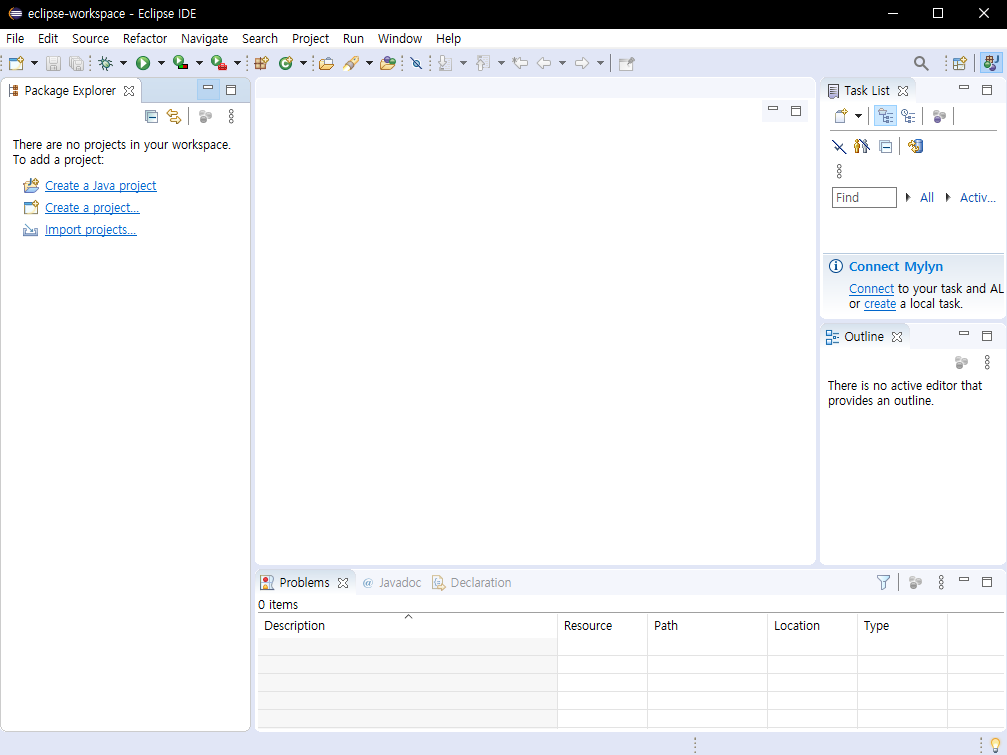
그럼 이 화면이 나올 것이다. 아 정겨운 화면...
이제 이클립스의 자잘한 설정들을 자신의 입맛에 맞게 커스텀해주면 된다. 오랜만에 헬로 월드 출력해주니 감회가 새롭다.



